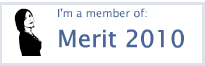|
| Incredibox |
I've been doing screencasts for some time now, for my Photoshop and other technical tutorials, but what I didn't know how to do before, was to record the internal audio.
I am not yet an expert, but I think I've got it. (Thanks to my friends on Twitter for helping to answer this one!) To explain more about what screencasting is, and with internal audio, it's when you want to take a video of your computer screen, but also make sure to record the audio that is coming from inside of the computer, and not the noise or talking that is happening in the room just outside of it. To get best results on internal audio, you do not want to be recording the audio coming out of the speakers on your computer, and then going back into your computer's microphone. It just won't sound very good. This is only a good option for voice overs on your screencasts.
First you will need some screencasting software: This allows you to take a video of your computer screen. For best results, and highest quality, use the paid software options, but there are also free alternatives. Adobe Captivate is the industry standard on this one. The screencasting tool inside of Quicktime on a Mac allows you to record video or audio (or webcam) and is also nice for doing quick and easy screencasts that you can edit later in your favorite video editing software. However, I did not have luck recording internal audio on this one. I'm not sure why not, but maybe I was doing something wrong. For free alternatives, try Jing (which you must download) or Screenr, a free online tool that limits you to 5 minute screencasts.
Next, there is a good chance you will need Soundflower. This was what did the trick for me, as it allows you to pass the internal audio to the other application. The good news is, you can download it for free.
Then, before you record your screencast of your Skype video conference, go to system preferences on your computer and change the audio input to "Line-in" (Make sure to change back later.)
I had success doing this with Camtasia for Mac. I haven't tried any others, but would be curious to know if they would work too.
So why would someone want to do this? Well, maybe you would want to record a video conference you had with someone over Skype. Or maybe you want to capture music that is playing on your computer. Here's a screencast I made for just that purpose. I made it with Incredibox, which is a free online music making tool that would not let me download afterward. Originally I wanted to do this so I could record and save music on the Google's Les Paul Guitar. (So this is great for musicians!) Too bad I am not so good at music. I guess that's next on my list of things to learn..